Step-by-Step Guide
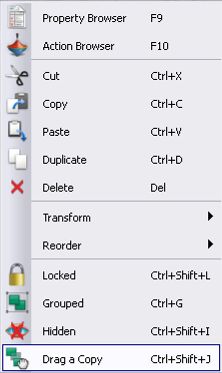
Drag a Copy creates a copy of an object / image as you need it. Use this method instead of creating multiple copies of “counters” or “markers” and stacking them on top of each other.
Setting Up
- Create or load an image for the object you want to use as a counter, symbol, etc.
- Right-click on the object (or select the Edit Menu marquee handle
 ).
). - Select Drag a Copy from the bottom of the menu. Think of this object now as the Master Copy.
How to Use
 If set up correctly, whenever your mouse passes over the Master Copy you'll see a small hand and a plus sign.
If set up correctly, whenever your mouse passes over the Master Copy you'll see a small hand and a plus sign.- If you try to move the Master Copy by dragging it, a new copy of the object will appear and you’ll drag that instead.
Moving the Master Copy
If you need to move the Master Copy, do the following:
- Left click it once to make the marquee handle icons appear.
- Click and drag the Freely Move
 icon to move the Master Copy.
icon to move the Master Copy.
Editing the Master Copy
If you change the size or colour of the Master Copy, the copies you drag from it after that will have the new attributes.
Zuletzt geändert: Friday, 28. September 2012, 10:34
