Export to PDF
If you want students to review material in a flipchart used in a lesson, there are two ways you can go about it.
You could just give them access to the flipchart file (and if your flipchart contains interactive elements, this may be the only option). However, this requires them to have installed a copy of ActivInspire on their own computers. They can download a free, though restricted, version from the Promethean website. (As far as I am aware, the restrictions won't prevent them from viewing the full flipchart, only from altering it.)
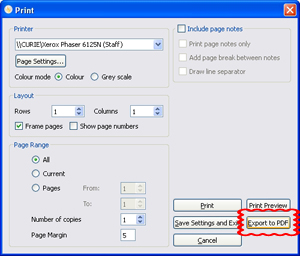 However, if there are no interactive elements, or you have used a flipchart solely as a whiteboard, you might consider exporting to a pdf instead, and giving them that. Each page on the flipchart will convert to a page on the PDF document. PDF files are far more platform-friendly, so they will be viewable on different machines including tablets (iPads, etc.).
However, if there are no interactive elements, or you have used a flipchart solely as a whiteboard, you might consider exporting to a pdf instead, and giving them that. Each page on the flipchart will convert to a page on the PDF document. PDF files are far more platform-friendly, so they will be viewable on different machines including tablets (iPads, etc.).
Here's how:
- In ActivInspire, go to File / Print... or press Ctrl + P
- Click on Export to PDF
- Decide on a location to save the file (NB. You cannot save directly to the VLE.)
- Enter a filename.
Tips
By default, the export will tend to be in portrait mode. Unless you've extended your flipchart page, it will probably fit better in landscape view. To change it before exporting:
- Bring up the Print window as before (File / Print... or Ctrl + P)
- Click on Page Settings... (top left)
- Under Orientation, select Landscape.
- Click OK, then Export to PDF as above.
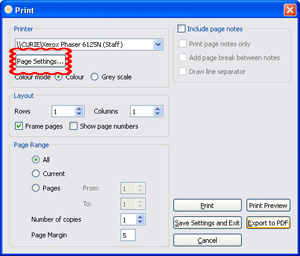
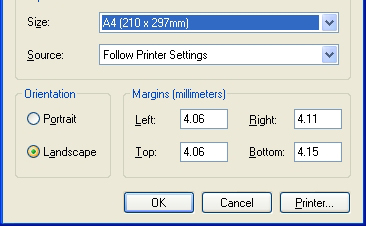
Delete any blank flipchart pages (usually found at the end of a flipchart) before you export, otherwise these will be exported too.
